نصب ویندوز شاید به نظر کار سختی باشد! درواقع برای افرادی که اطلاعات زیادی از دنیای ویندوز ندارند، نصب سیستم عامل کمی دشوار است. بسیاری از افرادی که به نمایندگی لپ تاپ مراجعه می کنند، از کارشناسان این مجموعه می خواهند که روی سیستم شان ویندوز نصب کنند. اگرچه کمک گرفتن از افراد متخصص همیشه نتیجه بهتری دارد، اما راهنمای پیش رو کابوس شما برای نصب کردن ویندوز را از بین می برد. در این راهنما طریقه نصب ویندوز به زبان ساده بیان شده است تا با هر سطحی از دانش کامپیوتر، بتوانید از این سیستم عامل تازه نفس و البته پر آپشن لذت ببرید.

خدمات فوری تعمیر لپ تاپ در تهران با گارانتی
آموزش نصب ویندوز 11
تهیه نسخه ویندوز 11
ابتدا فایل ISO ویندوز 11 را از سایت رسمی مایکروسافت دانلود کنید یا از طریق ابزار Media Creation Tool نسخه مناسب را دریافت کنید.
ایجاد یک فلش بوتیبل
فلش USB با حداقل 8 گیگابایت فضا را فرمت کرده و از ابزارهای مانند Rufus برای ایجاد یک فلش بوتیبل استفاده کنید.
راه اندازی سیستم از طریق فلش USB
سیستم را ریاستارت کرده و از منوی BIOS/UEFI بوت را از فلش USB تنظیم کنید.
شروع فرایند نصب ویندوز 11
پس از بوت شدن از فلش، مراحل نصب ویندوز 11 آغاز میشود. زبان، منطقه و کیبورد را انتخاب کرده و بر روی “Next” کلیک کنید.
انتخاب نصب ویندوز
بر روی گزینه “Install Now” کلیک کنید و وارد مرحله انتخاب نوع نصب شوید.
ورود به حساب مایکروسافت
در این مرحله از شما خواسته میشود که وارد حساب مایکروسافت خود شوید یا اگر حساب ندارید، یک حساب جدید بسازید.
انتخاب نوع نصب (Update یا Custom)
در صورتی که میخواهید ویندوز 11 را از ابتدا نصب کنید، گزینه “Custom” را انتخاب کنید و درایو مقصد را برای نصب ویندوز انتخاب کنید.
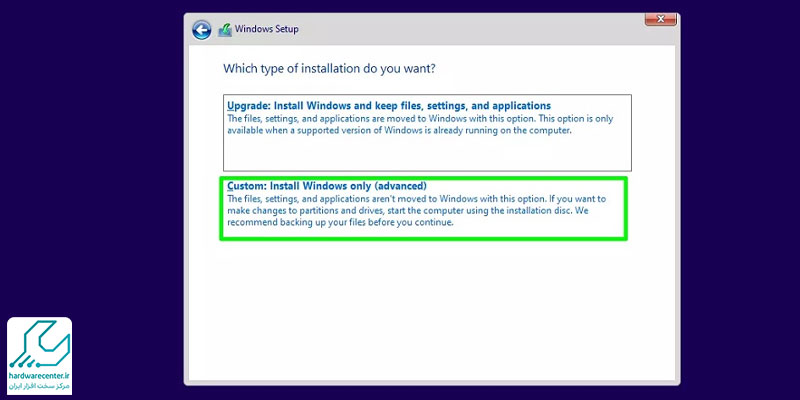
انتخاب پارتیشن مناسب
پارتیشن مربوطه را انتخاب کرده و بر روی “Next” کلیک کنید. ویندوز به طور خودکار بر روی این پارتیشن نصب خواهد شد.
انتظار برای نصب ویندوز 11
سیستم شروع به نصب ویندوز 11 میکند. این مرحله چند دقیقه طول می کشد.
تنظیمات اولیه
پس از اتمام نصب، سیستم ریاستارت خواهد شد و شما باید تنظیمات اولیه مانند اتصال به اینترنت، تنظیمات حریم خصوصی، و نام دستگاه را انجام دهید.
نصب درایور ها و آپدیت ها
پس از اتمام مراحل نصب، سیستم به طور خودکار درایورها و آپدیتهای لازم را دانلود و نصب خواهد کرد.
استفاده از ویندوز 11
پس از اتمام نصب و ریاستارت، ویندوز 11 آماده استفاده خواهد بود و شما میتوانید به تمامی ویژگیهای جدید آن دسترسی داشته باشید.
برای نصب ویندوز 10 به چه نیاز دارید؟
اساسا نصب ویندوز 10 در لپ تاپ و کامپیوتر، نیاز به تجهیزات خاص یا متمایزی ندارد. با این حال بسیار مهم است که لپ تاپ شما چه ویژگی هایی داشته باشد. هنگام خرید لپ تاپ از نمایندگی ایسوس، دقت کنید که دستگاه مورد نظر شما سخت افزار مناسب برای پشتیبانی از این نسخه ویندوز را داشته باشد. حداقل پردازنده 1 گیگاهرتز، رم 1 گیگابایت (برای نسخه 32 بیتی) و 2 گیگابایت (برای نسخه 64 بیتی) فضای آزاد هارد دیسک 16 گیگابایت (نسخه 32 بیت) و 20 گیگابایت (نسخه 64 بیت) و کارت گرافیک Microsoft DirectX 9 graphics device with WDDM 1.0 driver، مشخصات سخت افزاری هستند که لپ تاپ شما باید داشته باشد. همچنین برای نصب کردن ویندوز 10، به فایل حاوی این نسخه نیاز دارید که می تواند روی سی دی باشد و یا حافظه فلش.
اگر با مشکل روشن نشدن لپ تاپ مواجه هستید کلیک کنید.
مراحل نصب ویندوز 10
1. تکلیف بوت را مشخص کنید!
اولین کاری که باید برای نصب کردن ویندوز 10 انجام دهید، مشخص کردن نحوه بوت سیستم است. یعنی باید تعیین کنید که می خواهید ویندوز را از طریق فلش نصب کنید یا CD.
- لپ تاپ را ریست کرده و پس از راه اندازی مجدد، وقتی صدای بوق مانند را شنیدید، کلید DEL یا DELETE کیبورد را چند بار فشار دهید.
- البته در برخی از لپ تاپ ها باید برای ورود به بایوس، کلید F2 یا F12 را فشار دهید.
- پس از وارد شدن به محیط بایوس، روی سربرگ Boot کلیک کنید.
- سپس Boot Device Priority را با استفاده از دکمه های جهت صفحه کلید انتخاب کرده و دکمه اینتر را فشار دهید.
- در ادامه، 1st Boot Device را انتخاب کنید. بر اساس این که می خواهید بوت سیستم چگونه انجام شود، یکی از گزینه های CDROM یا USB FLASH را انتخاب و اینتر کنید.
- البته برای بوت شدن از طریق فلش، باید اول فلش را به سیستم وصل کرده و سپس وارد بایوس شوید.
- برای ذخیره تغییرات دکمه F10 کیبورد را فشار دهید و سپس روی Yes یا OK کلیک کنید.
2. شروع نصب ویندوز
در دومین مرحله نصب ویندوز 10 پس از آن که سیستم ریستارت شد، CD ویندوز را داخل سیستم بگذارید. (فرض بر این است که بوت را بر این اساس تنظیم کرده اید) صفحه ای سیاه رنگ حاوی یک سری نوشته نمایش داده می شود که باید یکی از کلیدهای کیبورد، مثلا کلید Enter را فشار دهید.
- در صفحه جدید، شما باید زبان مورد نظر، موقعیت مکانی و زبان صفحه کلید خود را انتخاب کنید.
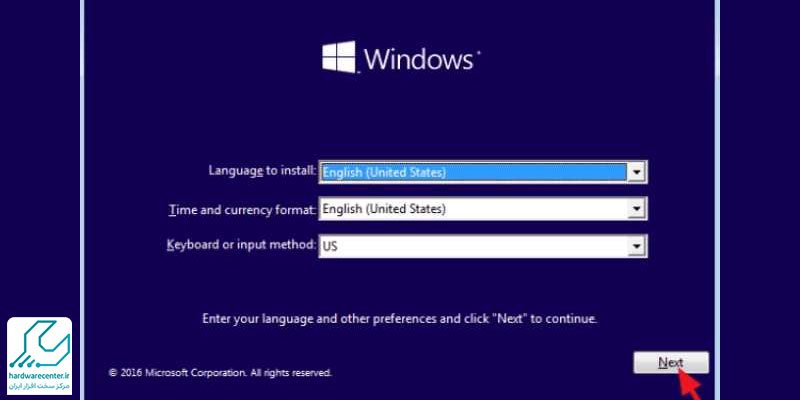
- سپس روی دکمه Next کلیک کرده و گزینه Install Now را انتخاب کنید.
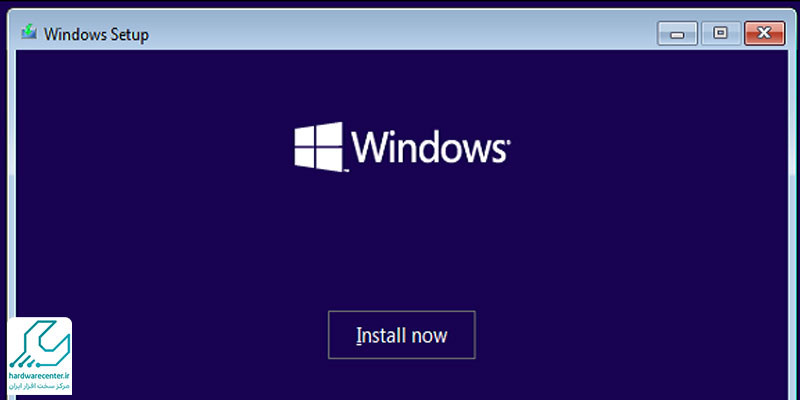
3. نصب یا ارتقا ویندوز
در صفحه جدید، اگر قصد شما نصب ویندوز 10 است، گزینه Custom و در صورت آپدیت نیز گزینه Upgrade را انتخاب کنید.
4. پارتیشن
در مرحله مربوط به پارتیشن، باید درایو مربوط به نصب ویندوز را انتخاب کرده و سپس روی گزینه Format کلیک کنید. فراموش نکنید که برای نهایی شدن کار، حتما روی دکمه Next هم کلیک کنید.
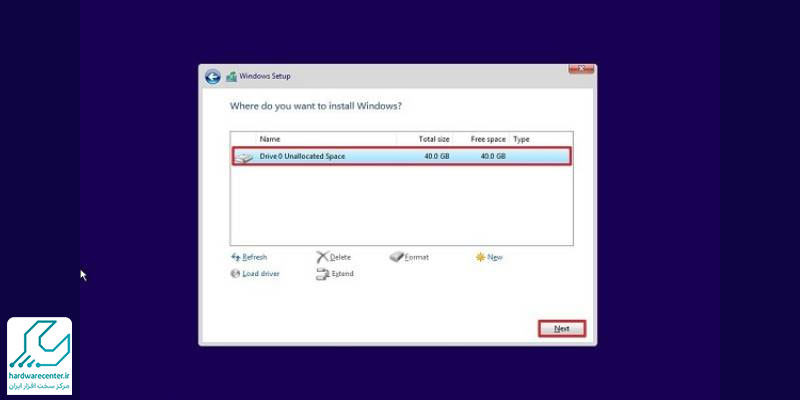
برای آشنایی با نرم افزار NotebookLM گوگل کلیک کنید.
5. ریستارت شدن
در این مرحله نصب ویندوز 10، سیستم چند بار ریست می شود. اصلا نگران نشوید و اجازه دهید سیستم کار خودش را بکند.
6. تنظیمات
تقریبا به پایان نصب ویندوز 10 در لپ تاپ نزدیک شده اید. صفحه Express Settings ویندوز نمایش داده می شود تا تنظیمات مورد نظرتان را انجام دهید. با کلیک کردن روی دکمه Use Express Settings، تنظیمات پیشنهادی خود ویندوز را اعمال می کنید.
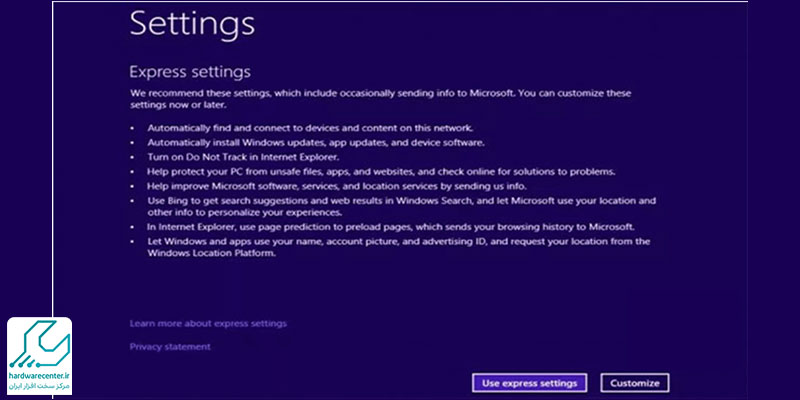
7. حساب کاربری
حالا باید وارد اکانت مایکروسافت شوید تا به سرویس های مختلف ویندوز دسترسی داشته باشید. با وارد کردن ایمیل و رمزی که در مایکروسافت دارید، وارد حساب کاربری خود شده و از امکانات بیشتر ویندوز بهره مند شوید. درست مثل فرایند ساخت اکانت گوگل که در نمایندگی موبایل ایسوس انجام می شود، برای ساخت اکانت مایکروسافت هم می توانید از متخصصین آی تی کمک بگیرید. البته گزینه Create a new account هم برای ساخت این حساب قرار داده شده است.
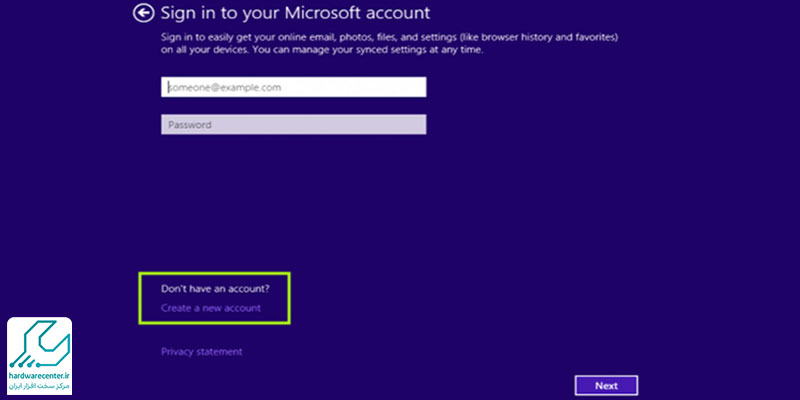
8. همگام سازی تنظیمات
پس از ورود به حساب کاربری مایکروسافت و در ادامه عملیات نصب ویندوز 10، می توانید همگام سازی را برای تنظیمات ویندوز انتخاب کنید. اگر گزینه اول نمایش داده شده را انتخاب کنید، تنظیماتی که از قبل روی ویندوز خود داشته باشید همگام سازی شده و دیگر نیازی نیست بعد از نصب ویندوز، مجددا این تنظیمات را انجام دهید. حالت set this up as a new pc instead هم وجود دارد که شما را وارد مرحله جدیدی می کند.
9. مرحله آخر
پس از پایان همگام سازی، روی گزینه Next کلیک کنید. سپس تنظیمات نصب ویندوز به اتمام رسیده و صفحه مانیتور شما به چند رنگ مختلف لود می شود. به این ترتیب نصب ویندوز 10 با موفقیت به پایان می رسد و می توانید از این نسخه جذاب استفاده کنید.
برای اطلاعات بیشتر کلیک کنید: آموزش نصب آنتی ویروس
آموزش نصب ویندوز 8
- ابتدا فایل ISO ویندوز 8 را از سایت رسمی مایکروسافت یا منبع معتبر دیگری دانلود کنید.
- یک فلش USB با حداقل 4 گیگابایت فضا تهیه کنید و از ابزارهایی مانند Rufus یا Windows USB/DVD Download Tool برای ساخت فلش بوتیبل استفاده کنید.
- سیستم را ریاستارت کنید و وارد BIOS/UEFI شوید. از منوی Boot، بوت دستگاه را از فلش USB تنظیم کنید.
- پس از بوت از فلش، صفحه نصب ویندوز 8 نمایش داده میشود. زبان و منطقه خود را انتخاب کرده و بر روی “Next” کلیک کنید.
- در صفحه بعد، گزینه “Install Now” را انتخاب کنید.
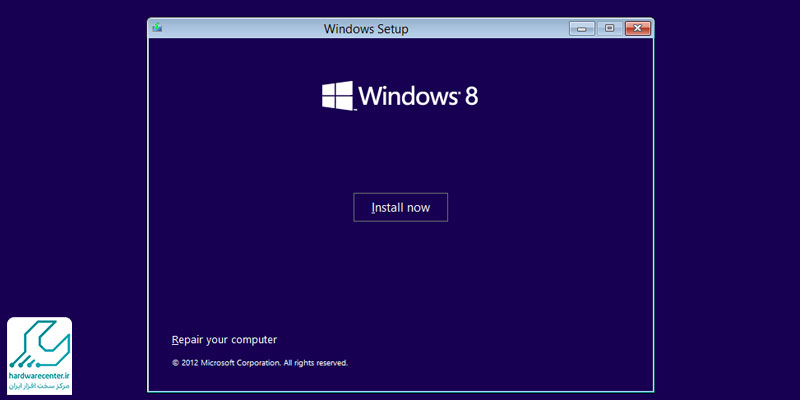
- پس از آن، شرایط و قوانین مایکروسافت را خوانده و بر روی “I accept the license terms” کلیک کنید تا ادامه دهید.
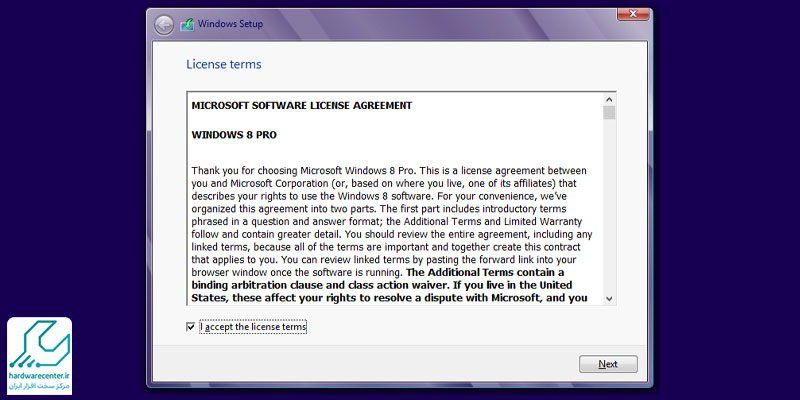
- اگر قصد دارید ویندوز 8 را به طور کامل نصب کنید، گزینه “Custom” را انتخاب کنید.
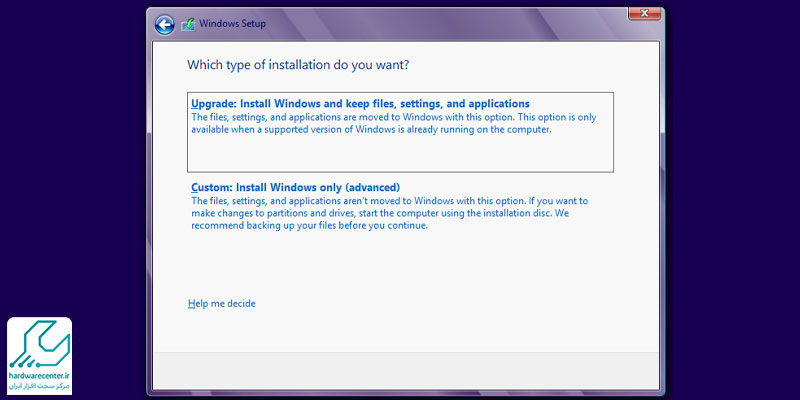
- در این مرحله، پارتیشن مناسب برای نصب ویندوز 8 را انتخاب کرده یا در صورت نیاز، پارتیشن جدید ایجاد کنید.
- پس از انتخاب پارتیشن، روی “Next” کلیک کنید. ویندوز 8 شروع به نصب خواهد کرد و این فرایند ممکن است چند دقیقه طول بکشد.
- پس از اتمام نصب، سیستم ریاستارت میشود. سپس تنظیمات اولیه مانند اتصال به شبکه Wi-Fi، تنظیمات تاریخ و ساعت و انتخاب نام کاربری را انجام دهید.
- شما میتوانید وارد حساب مایکروسافت خود شوید یا یک حساب محلی جدید ایجاد کنید.
- پس از راهاندازی سیستم، ویندوز 8 به طور خودکار درایورها و آپدیتها را نصب خواهد کرد.
- پس از نصب تمام درایورها و آپدیتها، ویندوز 8 آماده استفاده خواهد بود و شما میتوانید از تمامی ویژگیهای آن بهرهبرداری کنید.
بیشتر بخوانید: آموزش اتصال لپ تاپ به تلویزیون
خدمات نصب ویندوز
برای نصب ویندوز، ما چندین روش مختلف را ارائه میدهیم. شما میتوانید به صورت حضوری به نمایندگی مراجعه کرده و نصب ویندوز را دریافت کنید یا برای راحتی بیشتر، با ما تماس بگیرید. در این صورت، ما از طریق برنامه Anydesk نصب ویندوز را به صورت از راه دور برای شما انجام میدهیم، بدون نیاز به جابجایی دستگاه. این روش برای افرادی که وقت یا امکان مراجعه حضوری را ندارند، بسیار مناسب و آسان است. تیم ما در هر دو حالت آماده ارائه خدمات با کیفیت و حرفهای است.



