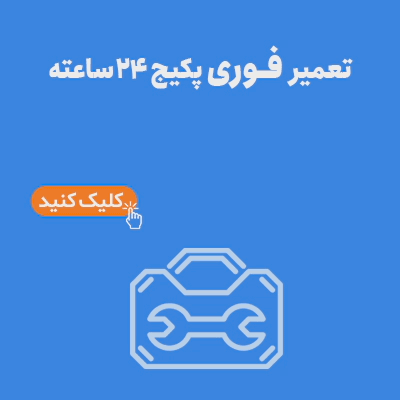برای استفاده از یک پرینتر در سیستم کامپیوتری، نصب درایور پرینتر ضروری است. درایور، نرم افزاری است که ارتباط بین سیستم عامل و پرینتر را برقرار می کند و به کامپیوتر امکان می دهد تا دستورات چاپ را به درستی ارسال کند. بدون نصب درایور، پرینتر قادر به عملکرد صحیح نخواهد بود. هر سیستم عاملی روش خاصی برای نصب درایور پرینتر دارد و ممکن است نیاز به تنظیمات متفاوتی داشته باشد.
در این مقاله، مراحل نصب درایور پرینتر برای نسخه های مختلف ویندوز بررسی می شود. انتخاب روش صحیح نصب، بستگی به نوع پرینتر و مدل آن دارد. برخی از پرینترها به صورت خودکار درایورهای لازم را دریافت می کنند، اما در برخی موارد، نیاز به نصب درایور پرینتر به صورت دستی وجود دارد. در ادامه، روش های مختلف نصب درایور پرینتر را بررسی خواهیم کرد.
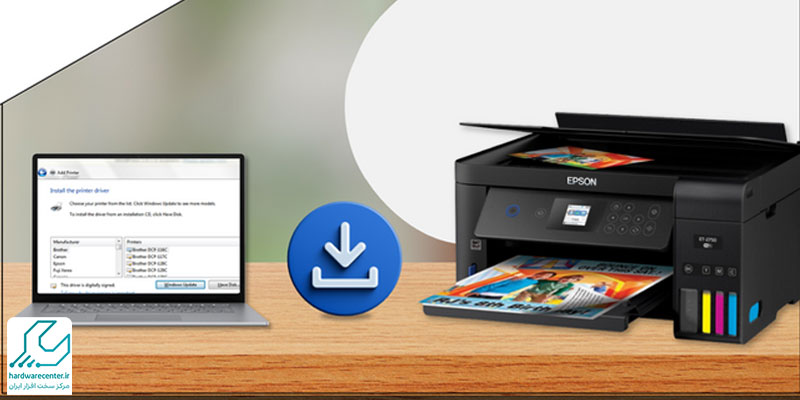
خدمات تعمیر پرینتر در تهران را از ما بخواهید
شیوه های گوناگون نصب درایور پرینتر
برای نصب درایور پرینتر روش های مختلفی وجود دارد که بسته به مدل پرینتر و نوع سیستم عامل ممکن است متفاوت باشند. یکی از روش های معمول، استفاده از سی دی یا دی وی دی همراه دستگاه است که درایورهای رسمی را شامل می شود. این روش برای پرینترهای قدیمی رایج است. روش دوم، دانلود درایور از سایت رسمی شرکت سازنده است. این روش اطمینان می دهد که آخرین نسخه درایور پرینتر روی سیستم نصب می شود و مشکلات ناسازگاری کاهش می یابد.
روش دیگر به روز رسانی ویندوز است که در برخی موارد، سیستم عامل به صورت خودکار درایور مناسب را تشخیص داده و نصب می کند. همچنین، برخی از پرینترها از قابلیت پلاگ اند پلی پشتیبانی می کنند که با اتصال پرینتر به کامپیوتر، درایورهای مورد نیاز به صورت خودکار نصب می شوند. در صورت عدم شناسایی پرینتر، می توان از نصب درایور پرینتر به صورت دستی از طریق تنظیمات ویندوز استفاده کرد. در ادامه، مراحل نصب درایور پرینتر در ویندوز های مختلف بررسی می شود.
نصب درایور پرینتر در ویندوز ۱۰
در ویندوز ۱۰، سریع ترین روش استفاده از Windows Settings است.
- ابتدا پرینتر را به کامپیوتر متصل کنید و سپس وارد Settings شوید.
- در بخش Devices، گزینه Printers & Scanners را انتخاب کنید.
- در این قسمت، روی Add a Printer or Scanner کلیک کنید تا ویندوز به جستجوی پرینتر متصل شده بپردازد.
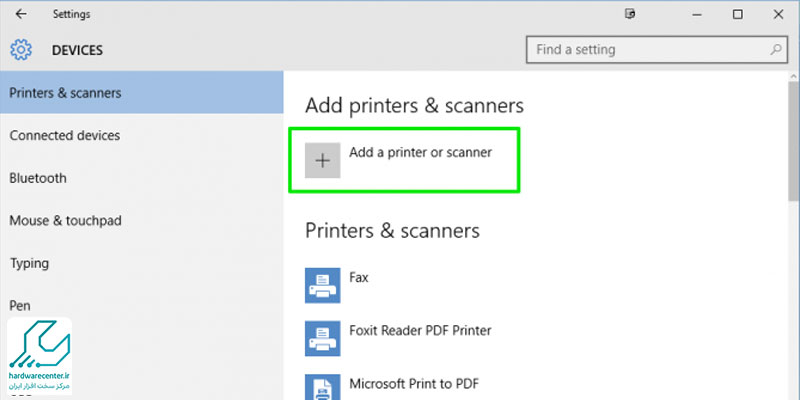
- اگر پرینتر شما شناسایی شد، آن را انتخاب کرده و روی Add Device کلیک کنید.
- در صورتی که پرینتر در لیست نمایش داده نشد، گزینه The printer that I want isn’t listed را بزنید.
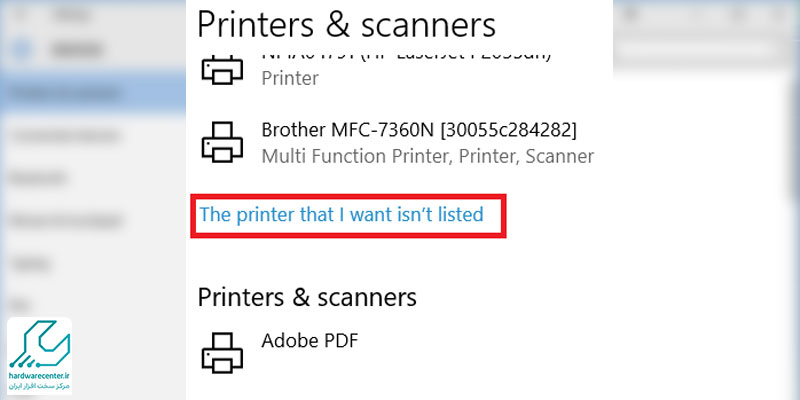
- سپس Add a local printer with manual settings را انتخاب کنید.
- در این مرحله، می توانید مسیر فایل درایور را مشخص کنید و نصب را انجام دهید.
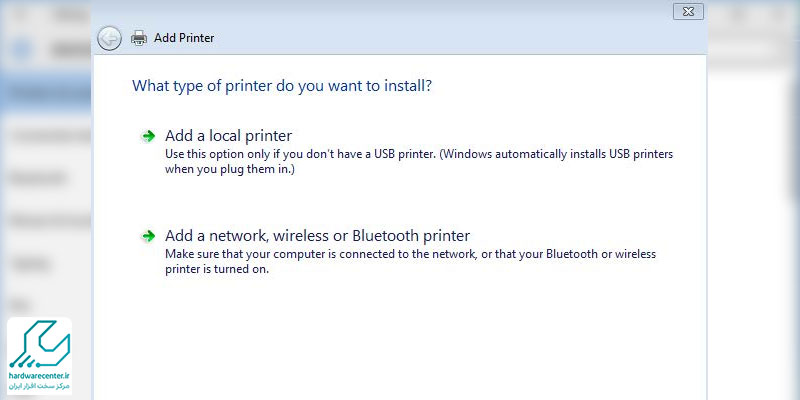
روش دیگر، نصب درایور پرینتر در ویندوز ۱۰ از طریق Device Manager است.
- برای این کار، روی Start کلیک کرده و Device Manager را باز کنید.
- سپس به بخش Printers بروید و روی نام پرینتر خود کلیک راست کنید.
- گزینه Update Driver را بزنید و سپس Browse my computer for driver software را انتخاب کنید.
- در این قسمت، مسیر فایل درایور را مشخص کنید و دستورالعمل های نمایش داده شده را دنبال کنید.
- پس از پایان مراحل، کامپیوتر را ریستارت کنید تا تغییرات اعمال شود.
برای اطلاعات بیشتر بخوانید: علت روشن نشدن پرینتر
نصب درایور پرینتر در ویندوز ۸
در ویندوز ۸، بهترین روش برای نصب درایور پرینتر، استفاده از قابلیت Plug and Play است که به صورت خودکار درایور پرینتر را شناسایی و نصب می کند.
- برای این کار، ابتدا پرینتر را از طریق USB به کامپیوتر متصل کنید.
- چند لحظه صبر کنید تا ویندوز سخت افزار جدید را شناسایی کند.
- اگر درایور به صورت خودکار نصب نشد، وارد Control Panel شوید و گزینه Devices and Printers را انتخاب کنید.
- سپس روی Add a Printer کلیک کرده و پرینتر خود را از لیست پیدا کنید.
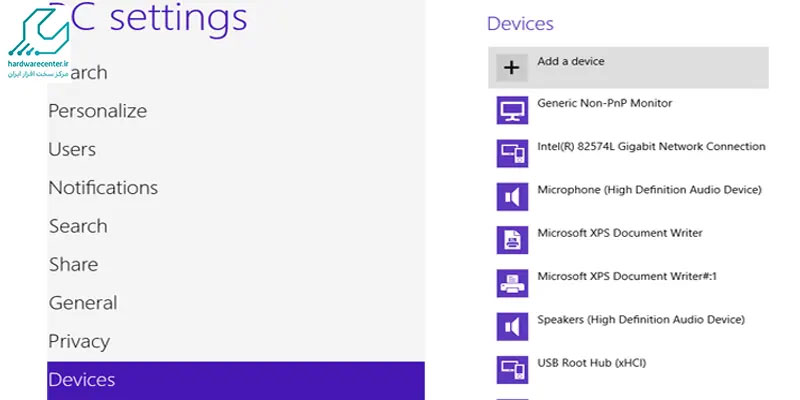
- اگر در لیست نبود، گزینه The printer that I want isn’t listed را بزنید.
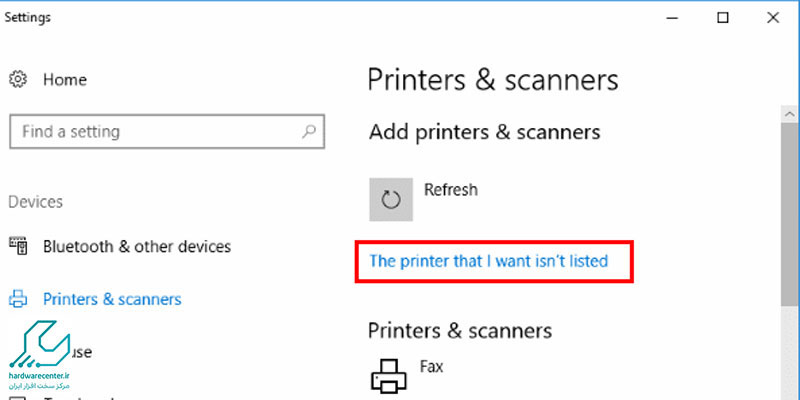
- سپس گزینه Add a local printer or network printer with manual settings را انتخاب کنید.
- حالا درایور را از سایت رسمی سازنده پرینتر دانلود کنید و هنگام نصب، مسیر فایل را انتخاب کنید.
- در پایان، مراحل نصب را تکمیل کرده و پرینتر را به عنوان Default Printer تنظیم کنید.
روش دیگر نصب درایور پرینتر در ویندوز ۸ از طریق Windows Update است.
- برای این کار، وارد Settings شوید و گزینه Update & Security را انتخاب کنید.
- در بخش Windows Update، روی Check for updates کلیک کنید.
- اگر ویندوز درایور مناسب را پیدا کند، آن را نصب خواهد کرد.
- پس از اتمام به روز رسانی، پرینتر را بررسی کنید تا مطمئن شوید که به درستی کار می کند.
بیشتر بخوانید: علت سیاه چاپ کردن پرینتر
نصب درایور پرینتر در ویندوز ۷
در ویندوز ۷، نصب درایور پرینتر به روش های مختلفی انجام می شود که یکی از آن ها استفاده از کنترل پنل است. برای این کار؛
- ابتدا پرینتر را با کابل USB به کامپیوتر وصل کنید.
- سپس وارد Control Panel شوید و گزینه Devices and Printers را انتخاب کنید. در این بخش، روی گزینه Add a Printer کلیک کنید.
- در صفحه باز شده، گزینه Add a Local Printer را انتخاب کنید.
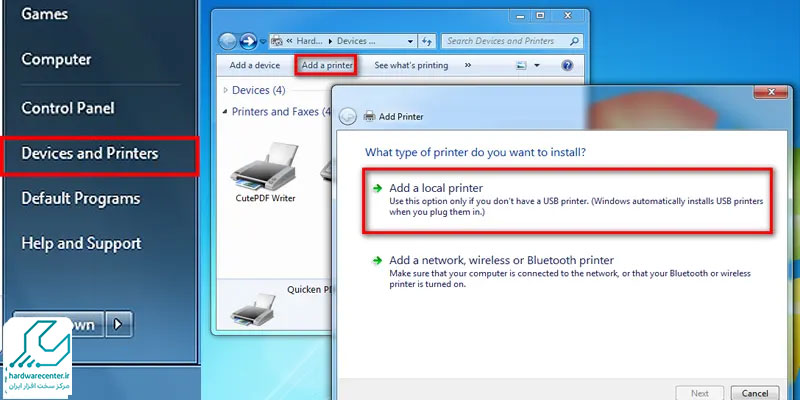
- سپس از قسمت Use an existing port، پورتی که پرینتر به آن متصل شده است را انتخاب کنید و روی Next کلیک کنید.
اگر مدل پرینتر شما در لیست نمایش داده شده باشد، می توانید آن را انتخاب کنید، اما اگر نبود، گزینه Have Disk را بزنید و مسیر درایور دانلود شده را وارد کنید. در نهایت با کلیک بر روی Next، مراحل نصب را تکمیل کنید.
روش دیگر، استفاده از سی دی درایور است. اگر پرینتر شما دارای دیسک نصب است، آن را درون کامپیوتر قرار دهید و فایل Setup.exe را اجرا کنید. پس از باز شدن پنجره نصب، گزینه Install Driver را بزنید و دستورالعمل های نمایش داده شده را دنبال کنید. بعد از پایان مراحل، کامپیوتر را ریستارت کنید تا پرینتر شناسایی شود.
بیشتر بخوانید: آموزش تمیز کردن هد پرینتر
آموزش نصب درایور پرینتر در مک بوک
نصب درایور پرینتر در مک بوک نسبت به سیستم عامل های دیگر، نیاز به برخی تنظیمات خاص دارد. در اینجا مراحل گام به گام نصب درایور پرینتر را برای مک بوک شرح می دهیم:
اتصال پرینتر به مک بوک
ابتدا پرینتر خود را به مک بوک از طریق کابل USB یا از طریق شبکه بی سیم (Wi-Fi) متصل کنید. اطمینان حاصل کنید که پرینتر روشن است و آماده به کار می باشد.
پیدا کردن درایور پرینتر برای مک
به طور معمول، سیستم عامل macOS به صورت خودکار درایور های مناسب را شناسایی و نصب می کند. با این حال، در صورت نیاز به درایور خاص برای مدل پرینتر، باید به وب سایت رسمی سازنده پرینتر مراجعه کنید و درایور مربوط به مک را برای مدل پرینتر خود دانلود کنید.
نصب درایور پرینتر
پس از دانلود فایل درایور برای مک، روی آن دوبار کلیک کنید تا فرآیند نصب آغاز شود. مراحل نصب معمولاً شامل موافقت با شرایط و مراحل ساده ای برای تکمیل نصب است. در صورتی که از طریق دیسک نصب وارد عمل می کنید، باید دیسک را در درایو قرار داده و مراحل نصب را دنبال کنید.
اضافه کردن پرینتر به سیستم
پس از نصب درایور، وارد بخش “System Preferences” (تنظیمات سیستم) شوید و به بخش “Printers & Scanners” (پرینترها و اسکنرها) بروید. در این بخش، دکمه “+” را برای اضافه کردن پرینتر جدید کلیک کنید. پرینتر شما باید در لیست دستگاه های موجود ظاهر شود. آن را انتخاب کرده و روی “Add” کلیک کنید.
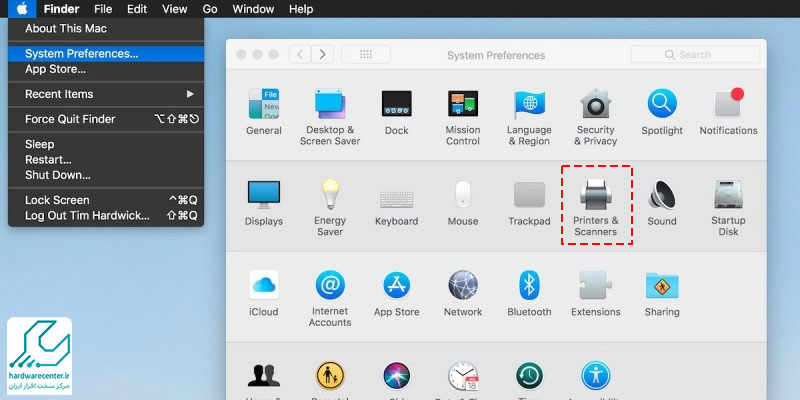
تنظیمات پرینتر
پس از افزودن پرینتر، شما می توانید تنظیمات چاپ خود را انجام دهید. در این بخش می توانید اولویت های چاپ مانند کیفیت چاپ، سایز کاغذ، نوع کاغذ و دیگر تنظیمات را برای پرینتر خود پیکربندی کنید.
آزمایش پرینتر
پس از نصب و اضافه کردن پرینتر، بهتر است یک آزمایش چاپ انجام دهید تا مطمئن شوید که همه چیز به درستی کار می کند. برای این کار از هر برنامه ای مانند “Preview” یا “Word” یک فایل ساده را چاپ کنید تا عملکرد پرینتر را بررسی کنید. در صورت بروز هرگونه مشکل، توصیه می شود درایورها را دوباره نصب کرده یا با پشتیبانی فنی سازنده پرینتر تماس بگیرید.
خدمات نصب درایور پرینتر
نصب درایور پرینتر یکی از مهم ترین مراحل برای راه اندازی صحیح دستگاه است که در صورت انجام نادرست، ممکن است پرینتر توسط سیستم شناسایی نشود یا عملکرد آن با اختلال مواجه گردد. خدمات نصب درایور پرینتر شامل دانلود و نصب درایورهای سازگار با مدل و سیستم عامل، به روز رسانی درایورهای قدیمی، بررسی مشکلات نرم افزاری مرتبط با پرینتر، عیب یابی و رفع ارورهای درایور و تنظیمات چاپ می شود. این خدمات علاوه بر نصب از طریق دیسک همراه و وب سایت سازنده، شامل روش هایی مانند نصب از طریق Windows Update و نرم افزارهای مدیریت درایور نیز است.
امکان ارائه خدمات نصب و پشتیبانی از راه دور از طریق نرم افزارهای کنترل از راه دور مانند AnyDesk یا TeamViewer نیز وجود دارد که کاربران بدون نیاز به مراجعه حضوری می توانند مشکلات نصب و شناسایی درایور پرینتر خود را حل کنند. مرکز نرم افزار ایران نیز خدمات تخصصی نصب درایور پرینتر را برای مدل های مختلف برندهای معروف مانند HP، Canon، Epson و Brother ارائه می دهد و از طریق کارشناسان فنی، مشکلات نرم افزاری و درایوری مرتبط با پرینتر را برطرف می کند.