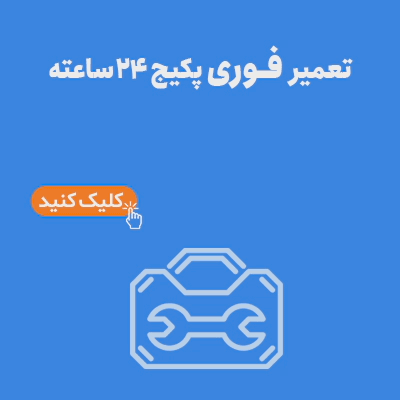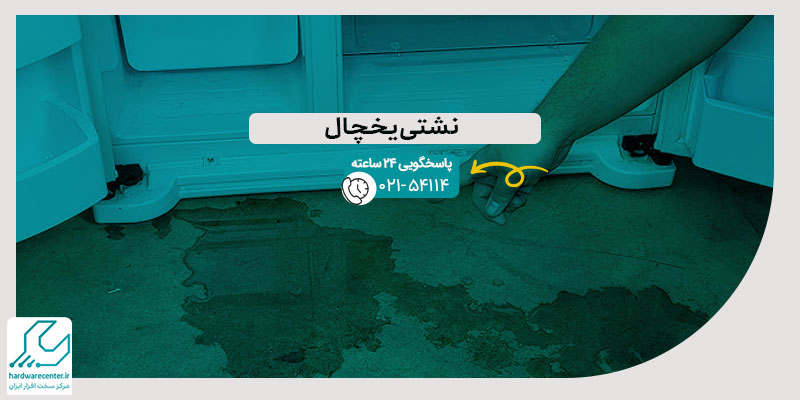بسیاری از کاربران هنگام دانلود یا نصب نرم افزارها این سوال را دارند که ویندوز لپ تاپ چند بیتی است. این مسئله اهمیت زیادی دارد، زیرا نسخه ۳۲ بیتی و ۶۴ بیتی ویندوز از نظر عملکرد، مدیریت حافظه، پردازش اطلاعات و پشتیبانی از نرم افزارها با یکدیگر تفاوت دارند. نسخه ۳۲ بیتی ویندوز برای پردازنده های قدیمی تر مناسب است، درحالیکه نسخه ۶۴ بیتی ویندوز قدرت پردازش بیشتری دارد و از حافظه رم بالاتری پشتیبانی می کند.
برای فهمیدن اینکه ویندوز لپ تاپ چند بیتی است، روش های مختلفی در نسخه های مختلف سیستم عامل ارائه شده است. در این مقاله روش بررسی نسخه بیتی ویندوز در ویندوز ۷، ۸، ۱۰ و ۱۱ به صورت جداگانه توضیح داده می شود تا کاربران بتوانند دقیق ترین اطلاعات را درباره سیستم خود دریافت کنند.

خدمات فوری تعمیر لپ تاپ در شرق تهران با گارانتی
از کجا بفهمیم ویندوز لپ تاپ چند بیتی است؟
برای بررسی اینکه ویندوز لپ تاپ چند بیتی است، روش های مختلفی وجود دارد که بسته به نسخه سیستم عامل متفاوت هستند. این روش ها شامل استفاده از تنظیمات سیستم (System Properties)، اطلاعات سیستم (System Information)، پنجره فرمان (Command Prompt) و در برخی نسخه ها تنظیمات ویندوز (Settings) است. در ادامه، روش انجام این کار برای هر نسخه ویندوز به صورت کامل و مجزا توضیح داده خواهد شد.
ویندوز ۳۲ بیتی و ۶۴ بیتی
ویندوز ۳۲ بیتی و ۶۴ بیتی تفاوت های زیادی از نظر ساختار پردازشی دارند. نسخه ۳۲ بیتی ویندوز می تواند حداکثر ۴ گیگابایت رم را مدیریت کند و مناسب سیستم های قدیمی تر است. در مقابل، نسخه ۶۴ بیتی ویندوز از رم های بالاتر از ۴ گیگابایت پشتیبانی می کند و عملکرد بهتری در پردازش داده های سنگین دارد. همچنین، بسیاری از نرم افزارهای جدید فقط با نسخه بیتی ویندوز ۶۴ بیتی سازگار هستند.
بیشتر بخوانید: آموزش نصب ویندوز
تشخیص چند بیتی بودن ویندوز ۱۱
استفاده از تنظیمات سیستم (System Properties)
۱. روی This PC کلیک راست کنید و گزینه Properties را بزنید.
۲. در قسمت System type مشخص می شود که ویندوز لپ تاپ چند بیتی است.
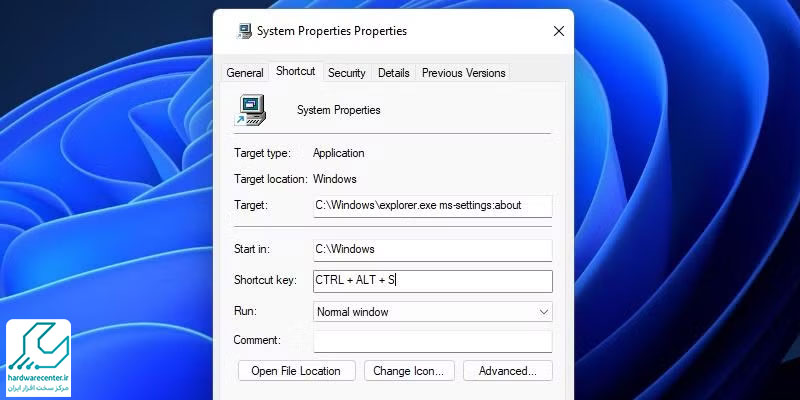
استفاده از پنجره اطلاعات سیستم (System Information)
۱. کلیدهای Win + R را فشار دهید.
۲. عبارت msinfo32 را تایپ کنید.
۳. مقدار System Type مشخص می کند که نسخه بیتی ویندوز شما ۳۲ بیتی است یا ۶۴ بیتی.
برای آشنایی با نرم افزار NotebookLM گوگل کلیک کنید.
استفاده از پنجره فرمان (Command Prompt)
۱. Command Prompt را باز کنید.
۲. دستور wmic os get osarchitecture را تایپ کنید و Enter بزنید.
۳. مقدار نمایش داده شده نشان دهنده نسخه بیتی ویندوز است.
استفاده از تنظیمات (Settings)
۱. وارد Settings شوید.
۲. به بخش System > About بروید.
۳. در قسمت System type می توانید مشاهده کنید که ویندوز لپ تاپ چند بیتی است.
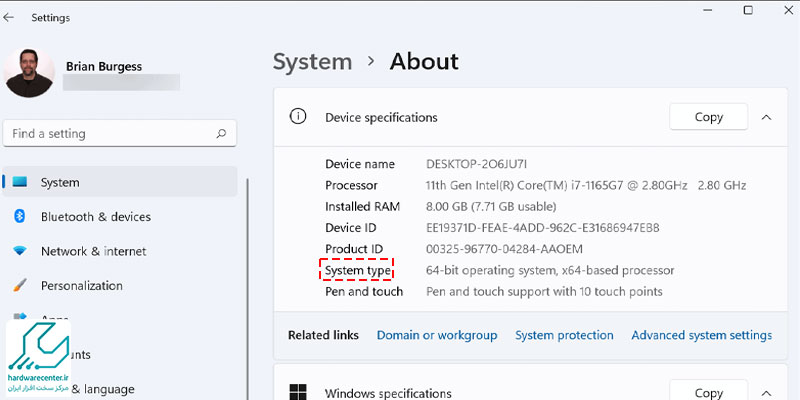
این آموزش برای شما مفید خواهد بود: آموزش نصب آنتی ویروس
تشخیص چند بیتی بودن ویندوز ۱۰
استفاده از تنظیمات سیستم (System Properties)
۱. روی This PC کلیک راست کرده و Properties را انتخاب کنید.
۲. در بخش Device specifications نوع نسخه بیتی ویندوز مشخص شده است.
استفاده از پنجره اطلاعات سیستم (System Information)
۱. دکمه Win + R را بزنید و msinfo32 تایپ کنید.
۲. در قسمت System Type مقدار x86 (۳۲ بیتی) یا x64 (۶۴ بیتی) را مشاهده خواهید کرد.
استفاده از تنظیمات (Settings)
۱. وارد Settings شوید.
۲. به بخش System > About بروید.
۳. در قسمت System type مشاهده خواهید کرد که ویندوز لپ تاپ چند بیتی است.
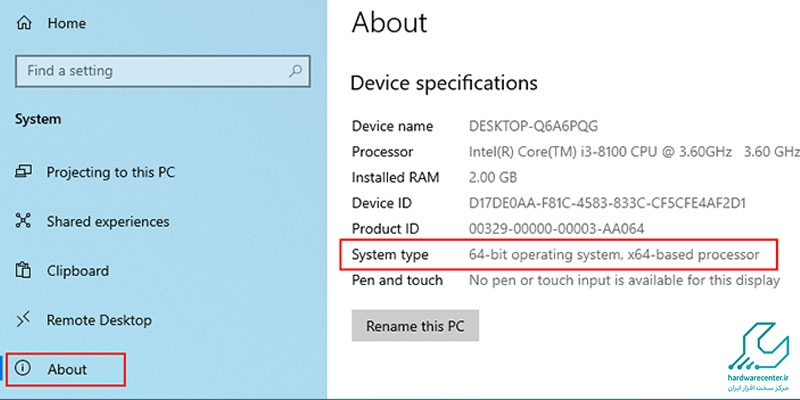
برای اطلاعات بیشتر کلیک کنید: آموزش نصب درایور لپ تاپ
تشخیص چند بیتی بودن ویندوز ۸ و ۸.۱
استفاده از تنظیمات سیستم (System Properties)
۱. روی This PC کلیک راست کنید و گزینه Properties را بزنید.
۲. در بخش System type مشخص می شود که ویندوز لپ تاپ چند بیتی است.
استفاده از پنجره اطلاعات سیستم (System Information)
۱. دکمه Win + R را بزنید.
۲. عبارت msinfo32 را تایپ کنید و Enter بزنید.
۳. در قسمت System Type یکی از مقادیر x86 یا x64 نمایش داده می شود که نشان دهنده نسخه بیتی ویندوز است.
استفاده از پنجره فرمان (Command Prompt)
۱. Command Prompt را باز کنید.
۲. دستور wmic os get osarchitecture را تایپ کرده و Enter بزنید.
۳. مقدار ۳۲-bit یا ۶۴-bit در پاسخ نمایش داده می شود.
بیشتر بخوانید: علت قرمز شدن صفحه لپ تاپ
تشخیص چند بیتی بودن ویندوز ۷
استفاده از تنظیمات سیستم (System Properties)
۱. روی My Computer کلیک راست کنید و گزینه Properties را انتخاب کنید.
۲. در بخش System type مشاهده خواهید کرد که ویندوز لپ تاپ چند بیتی است.
استفاده از پنجره اطلاعات سیستم (System Information)
۱. کلیدهای Win + R را فشار دهید.
۲. عبارت msinfo32 را تایپ کرده و Enter بزنید.
۳. در قسمت System Type مقدار x86 (برای ۳۲ بیتی) یا x64 (برای ۶۴ بیتی) را مشاهده خواهید کرد.
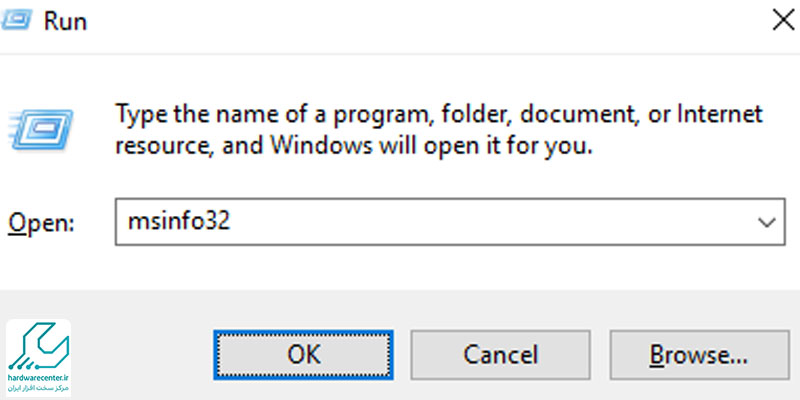
این آموزش برای شما مفید خواهد بود: آموزش شبکه کردن دو لپ تاپ
استفاده از پنجره فرمان (Command Prompt)
۱. Run را باز کنید و cmd را تایپ کنید.
۲. دستور wmic os get osarchitecture را وارد کنید.
۳. مقدار نمایش داده شده مشخص می کند که نسخه بیتی ویندوز شما ۳۲ بیتی است یا ۶۴ بیتی.