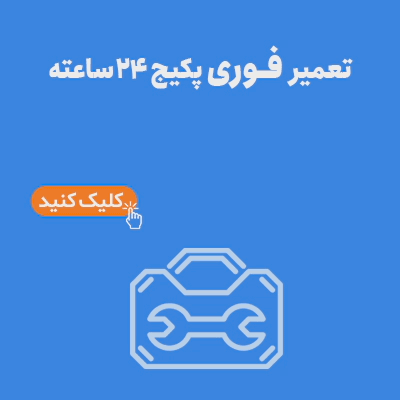آموزش نصب درایور لپ تاپ یکی از مراحل ضروری پس از نصب سیستم عامل است که باعث می شود سخت افزارهای مختلف مانند کارت گرافیک، کارت صدا، شبکه و سایر قطعات به درستی شناسایی و اجرا شوند. اگر درایورها به درستی نصب نشوند، ممکن است مشکلاتی مانند کندی سیستم، عدم عملکرد صحیح دستگاه ها یا نمایش ارورهای مختلف ایجاد شود. نصب درایورهای ویندوز به روش های مختلفی انجام می شود که هرکدام مزایا و معایب خاص خود را دارند.
برخی از این روش ها شامل استفاده از دیسک همراه لپ تاپ، دانلود از وب سایت رسمی سازنده، به روز رسانی از طریق Windows Update و بهره گیری از نرم افزارهای مدیریت درایور هستند. هر نسخه از ویندوز دارای ویژگی های خاصی است که می تواند بر روند نصب درایورها تأثیر بگذارد. در ادامه روش های نصب درایور در لپ تاپ برای ویندوزهای مختلف بررسی می شود.
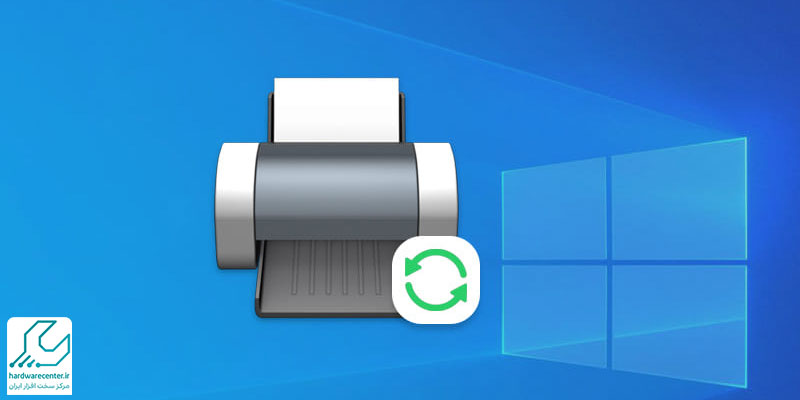
خدمات فوری تعمیر لپ تاپ در تهران با گارانتی خدمات
نصب درایور لپ تاپ در ویندوز 11
در ویندوز 11، استفاده از نرم افزارهای مدیریت درایور مانند Driver Booster، DriverPack Solution یا Snappy Driver Installer یکی از روش های سریع و کارآمد برای نصب درایورهای ویندوز محسوب می شود. این نرم افزارها به طور خودکار سخت افزارهای سیستم را شناسایی کرده و درایورهای مورد نیاز را دانلود و نصب می کنند. برای استفاده از این روش، ابتدا باید یکی از نرم افزارهای مذکور را از وب سایت رسمی دانلود کرده و آن را روی لپ تاپ نصب کرد. پس از اجرای نرم افزار، گزینه Scan را انتخاب کرده تا سیستم مورد بررسی قرار گیرد.
بعد از اتمام اسکن، لیستی از درایورهای به روز و درایورهای نیازمند نصب نمایش داده می شود. با انتخاب گزینه Install All، تمامی درایورهای مورد نیاز به طور خودکار دانلود و نصب می شوند. پس از اتمام فرآیند، لپ تاپ باید ری استارت شود تا تغییرات اعمال شوند. این روش به خصوص برای کاربران مبتدی که نمی خواهند به صورت دستی درایورها را جستجو کنند، بسیار مناسب است.
با این حال، باید دقت داشت که برخی از این نرمافزارها ممکن است نسخه های نادرستی از درایورها را دانلود کنند، بنابراین همیشه توصیه می شود از نرم افزارهای معتبر استفاده شود. همچنین، بهتر است قبل از اجرای نرم افزار، از سیستم بکاپ گرفته شود تا در صورت بروز مشکل، امکان بازگردانی تنظیمات وجود داشته باشد.
برای اطلاعات بیشتر بخوانید: آموزش اتصال لپ تاپ به تلویزیون
نصب درایور لپ تاپ در ویندوز 10
در ویندوز 10، Microsoft قابلیتی را ارائه کرده که بسیاری از درایورهای مورد نیاز به صورت خودکار از طریق Windows Update نصب می شوند. این روش ساده ترین راه برای نصب درایورهای ویندوز است، اما ممکن است تمام درایورها را شامل نشود یا برخی از آن ها نسخه قدیمی باشند.
- برای استفاده از این روش، ابتدا باید لپ تاپ به اینترنت متصل باشد.
- سپس با رفتن به بخش Settings و ورود به قسمت Update & Security، می توان گزینه Check for Updates را انتخاب کرد تا ویندوز به طور خودکار شروع به جستجو و دانلود درایورهای مورد نیاز کند.
- پس از اتمام دانلود، گزینه Install Updates نمایش داده می شود که باید آن را انتخاب کرد.
- در برخی موارد، ممکن است سیستم نیاز به ری استارت داشته باشد تا تغییرات اعمال شوند.
- برای اطمینان از نصب صحیح درایورها، می توان به Device Manager مراجعه کرد و بررسی کرد که هیچ سخت افزاری دارای علامت هشدار نباشد.
- اگر برخی درایورها توسط Windows Update نصب نشوند، می توان از روش دانلود مستقیم از سایت سازنده یا استفاده از نرم افزارهای مدیریت درایور کمک گرفت.
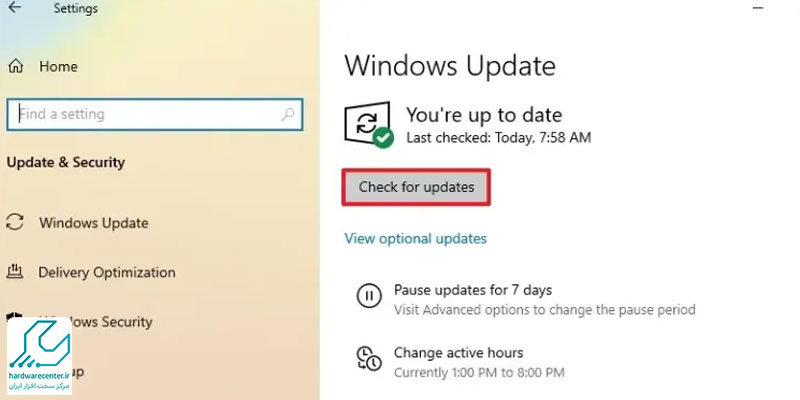
بیشتر بخوانید: علت روشن نشدن لپ تاپ
نصب درایور لپ تاپ در ویندوز 8
نصب درایور لپ تاپ در ویندوز 8 اغلب از طریق دانلود مستقیم از سایت رسمی سازنده انجام می شود. این روش اطمینان حاصل می کند که درایورهای به روز و مخصوص مدل لپ تاپ مورد استفاده قرار می گیرند. برای انجام این کار، ابتدا باید شماره مدل لپ تاپ را شناسایی کرد که معمولاً در قسمت زیرین دستگاه درج شده است. سپس باید به وب سایت رسمی سازنده مانند Dell، HP یا Lenovo مراجعه کرده و مدل لپ تاپ را در بخش پشتیبانی جستجو کرد.
پس از انتخاب مدل، لیستی از درایورهای سازگار با سیستم عامل نمایش داده می شود که باید نسخه مناسب را دانلود کرد. فایل های دانلود شده معمولا به صورت اجرایی (exe) هستند و با اجرای آن ها و دنبال کردن مراحل نصب، می توان درایورها را به راحتی روی لپ تاپ نصب کرد. برای اطمینان از نصب صحیح، می توان وارد بخش Device Manager شد و بررسی کرد که آیا قطعات سخت افزاری به درستی شناسایی شده اند یا نه. اگر برخی درایورها به صورت دستی نصب نشوند، می توان از گزینه Update Driver در Device Manager استفاده کرد و فایل درایور دانلود شده را به صورت دستی انتخاب کرد.
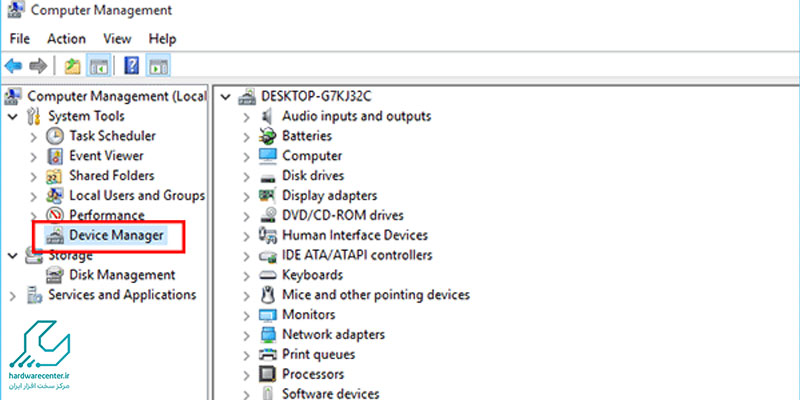
برای اطلاعات بیشتر کلیک کنید: علت خاموش نشدن لپ تاپ
نصب درایور لپ تاپ در ویندوز 7
یکی از روش های سنتی و ساده برای نصب درایورهای ویندوز 7 استفاده از دیسک همراه لپ تاپ است. این روش به دلیل سازگاری کامل درایورهای موجود روی دیسک با سخت افزار لپ تاپ، گزینه ای مناسب محسوب می شود. با این حال، مشکلاتی مانند آسیب دیدن دیسک، نبود درایو نوری در لپ تاپ های جدید و عدم به روز رسانی درایورها باعث شده این روش کمتر مورد استفاده قرار بگیرد. برای نصب درایورها از طریق این روش ابتدا باید دیسک را درون درایو نوری قرار داده و اجازه دهید سیستم آن را شناسایی کند. سپس وارد پوشه اصلی دیسک شده و فایل نصب را اجرا کنید.
در این مرحله معمولا پنجره ای باز می شود که لیستی از درایورهای موجود را نمایش می دهد. کاربران می توانند درایورهای مورد نیاز خود را انتخاب کرده و فرآیند نصب را آغاز کنند. پس از اتمام نصب، لپ تاپ باید ری استارت شود تا تغییرات اعمال شوند. برای اطمینان از نصب صحیح درایورها، می توان وارد بخش Device Manager شد و بررسی کرد که آیا سخت افزارها بدون علامت هشدار شناسایی شده اند یا خیر. علاوه بر این، اگر پس از نصب، برخی قطعات سخت افزاری همچنان به درستی کار نکنند، می توان با استفاده از نسخه های جدیدتر درایور که از سایت سازنده دانلود شده اند، آن ها را جایگزین کرد.
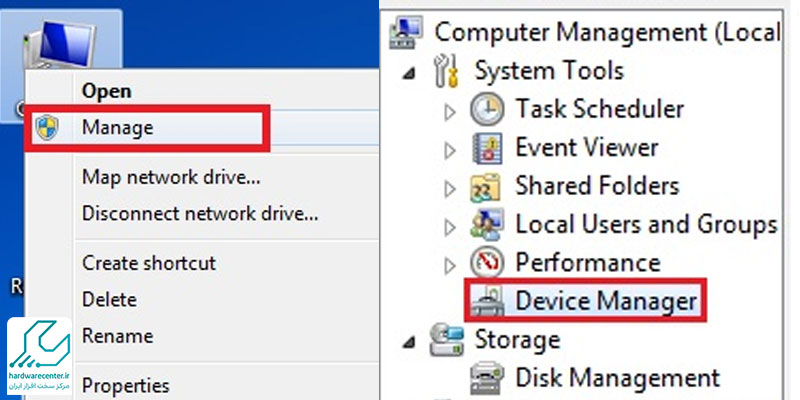
بیشتر بخوانید: آموزش نصب آنتی ویروس
خدمات نصب درایور لپ تاپ
نصب درایور لپ تاپ ممکن است برای برخی کاربران چالش برانگیز باشد، به ویژه زمانی که درایورها به درستی شناسایی نمی شوند یا نصب آن ها نیازمند تنظیمات خاصی است. در چنین شرایطی، استفاده از خدمات نصب درایور می تواند راهکاری مناسب باشد. این خدمات توسط تکنسین های متخصص ارائه می شوند که می توانند درایورهای مورد نیاز را شناسایی، دانلود و روی لپ تاپ نصب کنند. یکی از مزایای استفاده از این خدمات، اطمینان از نصب صحیح و به روز رسانی تمامی درایورها بدون نیاز به دانش فنی است.
همچنین، این خدمات شامل رفع مشکلات مربوط به عدم شناسایی سخت افزارها، نصب درایورهای ناسازگار و رفع ارورهای مربوط به درایورها می شود. این خدمات توسط مرکز سخت افزار ایران ارائه می شود و کاربران می توانند با مراجعه به این مرکز یا استفاده از خدمات نصب درایور از راه دور، مشکلات مربوط به درایورهای لپ تاپ خود را برطرف کنند. این مرکز با بهره گیری از تکنسین های مجرب و نرم افزارهای تخصصی، درایورهای مورد نیاز را شناسایی و نصب کرده و از عملکرد صحیح سیستم اطمینان حاصل می کند.