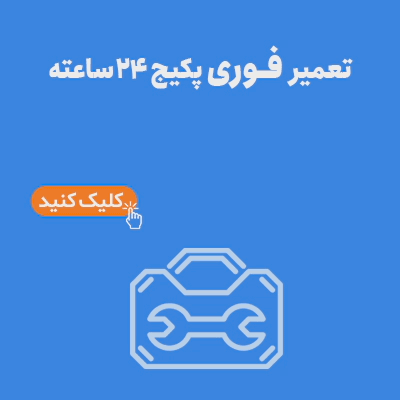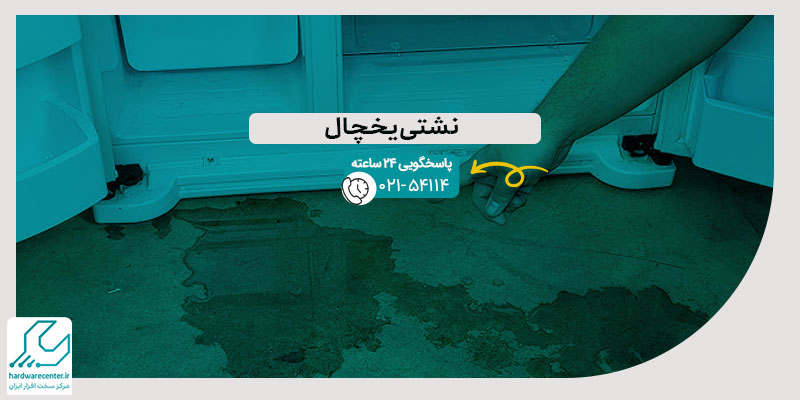شبکه کردن دو لپ تاپ یکی از بهترین روش ها برای انتقال اطلاعات، اجرای بازی های چندنفره و استفاده از منابع مشترک مانند پرینتر یا اینترنت است. این کار باعث کاهش نیاز به ابزارهای جانبی مانند فلش مموری و هارد اکسترنال می شود و سرعت انتقال داده ها را به میزان قابل توجهی افزایش می دهد.
روش های مختلفی برای اتصال دو لپ تاپ به یک دیگر وجود دارد که شامل اتصال کابلی، شبکه بی سیم و استفاده از نرم افزارهای تخصصی است. در این مقاله به بررسی تمامی این روش ها پرداخته و به شما آموزش می دهیم که چگونه یک شبکه پایدار و سریع بین دو لپ تاپ ایجاد کنید.
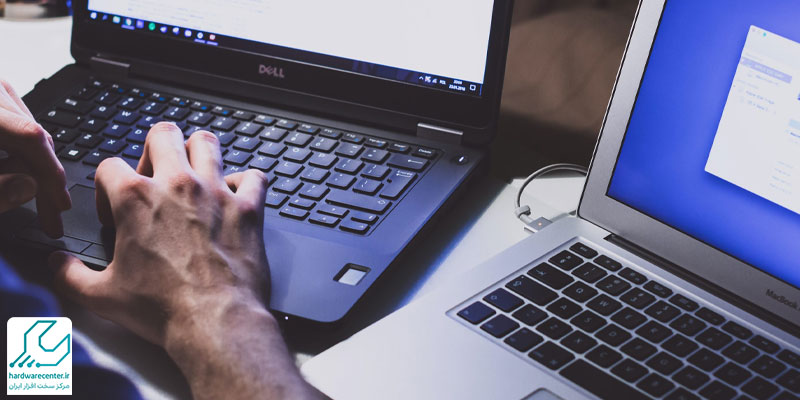
خدمات فوری تعمیر لپ تاپ در غرب تهران با گارانتی
مزایای شبکه کردن دو لپ تاپ
شبکه کردن دو لپ تاپ دارای مزایای متعددی است که آن را به یک روش کارآمد برای تبادل اطلاعات و همکاری های تیمی تبدیل می کند. یکی از مهم ترین مزایای این کار، انتقال سریع و آسان فایل ها بدون نیاز به اینترنت است.
زمانی که حجم اطلاعات بالا باشد، انتقال از طریق فلش مموری یا هارد اکسترنال می تواند زمان بر باشد، اما با اتصال دو لپ تاپ به یک دیگر، این کار به سرعت و بدون نیاز به تجهیزات اضافی انجام می شود. علاوه بر این، اشتراک گذاری سخت افزارهایی مانند پرینتر، اسکنر و فضای ذخیره سازی بین دو لپ تاپ از دیگر فواید این روش است.
همچنین، شبکه کردن لپ تاپ ها این امکان را فراهم می کند که چند کاربر به صورت همزمان روی یک پروژه کار کنند و فایل ها را بدون نیاز به ارسال ایمیل یا استفاده از فضای ابری، به اشتراک بگذارند. در نهایت، این روش برای اجرای بازی های چندنفره نیز بسیار مناسب است، زیرا باعث کاهش تأخیر و افزایش پایداری اتصال بین دو دستگاه می شود.
روش های مختلف برای شبکه کردن دو لپ تاپ
چندین روش برای شبکه کردن دو لپ تاپ وجود دارد که هرکدام دارای مزایا و محدودیت های خاص خود هستند. روش اول، استفاده از کابل شبکه است که یکی از پایدارترین و سریع ترین راه ها برای ایجاد ارتباط مستقیم بین دو لپ تاپ محسوب می شود. روش دوم، ایجاد یک شبکه بی سیم است که در آن نیازی به کابل نبوده و ارتباط از طریق وای فای برقرار می شود.
روش سوم، استفاده از نرم افزارهای مخصوص است که این امکان را فراهم می کند تا بدون نیاز به تنظیمات پیچیده، اتصال دو لپ تاپ به یک دیگر برقرار شود. روش چهارم، راه اندازی یک شبکه Ad Hoc است که در این حالت، دو لپ تاپ بدون نیاز به مودم یا روتر، مستقیماً به یک دیگر متصل می شوند. در ادامه، هر یک از این روش ها را به صورت کامل توضیح خواهیم داد.
بیشتر بخوانید: نحوه تشخیص چند بیتی بودن ویندوز
اتصال دو لپ تاپ به یک دیگر از طریق کابل شبکه
یکی از روش های مطمئن برای شبکه کردن دو لپ تاپ، استفاده از کابل شبکه است. این روش به دلیل پایداری بالا و سرعت زیاد، برای انتقال داده های حجیم بسیار مناسب است. برای انجام این کار، ابتدا باید یک کابل شبکه استاندارد (ترجیحاً کابل کراس اور) تهیه کنید. سپس هر دو لپ تاپ را با استفاده از این کابل به یک دیگر متصل کنید. در مرحله بعد، باید تنظیمات شبکه را در هر دو لپ تاپ انجام دهید. به قسمت تنظیمات کارت شبکه رفته و در بخش TCP/IPv4، آی پی های زیر را به صورت دستی تنظیم کنید:
لپ تاپ اول: 192.168.1.10
لپ تاپ دوم: 192.168.1.20
Subnet Mask: 255.255.255.0
سپس باید اطمینان حاصل کنید که هر دو لپ تاپ به یک Workgroup یکسان متصل هستند و قابلیت اشتراک گذاری فایل ها فعال است.
شبکه کردن دو لپ تاپ با کابل در ویندوز 10
برای اتصال دو لپ تاپ به یک دیگر در ویندوز 10 از طریق کابل، ابتدا باید لپ تاپ ها را با کابل شبکه به هم متصل کنید.
- سپس وارد مسیر Control Panel > Network and Sharing Center شوید.
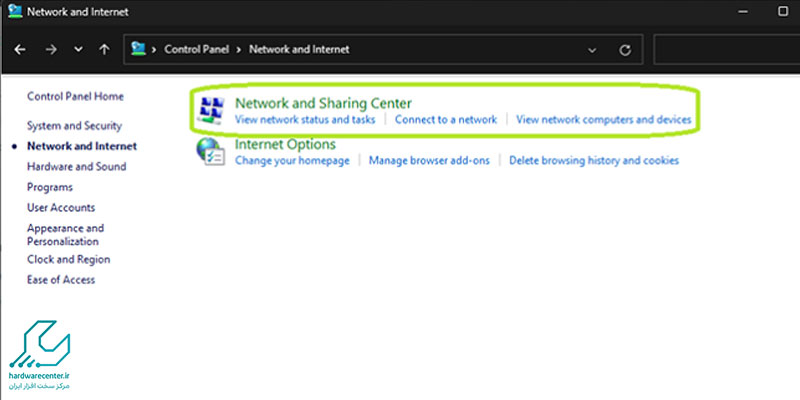
- گزینه Change adapter settings را انتخاب کنید.
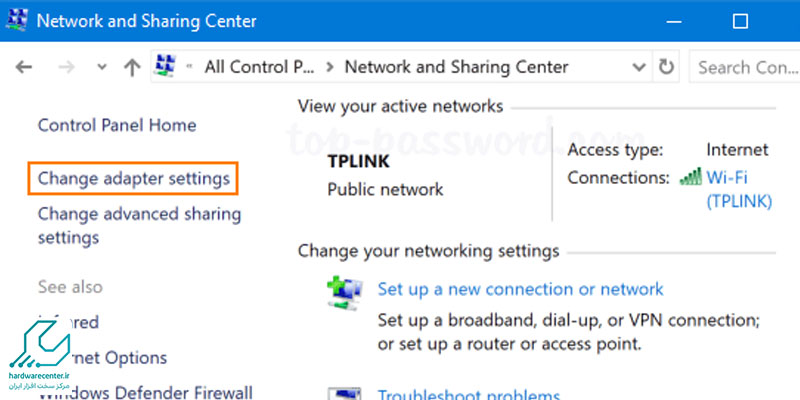
- در این قسمت، روی Ethernet کلیک راست کرده و گزینه Properties را انتخاب کنید.
- سپس روی Internet Protocol Version 4 (TCP/IPv4) کلیک کرده و دکمه Properties را بزنید.
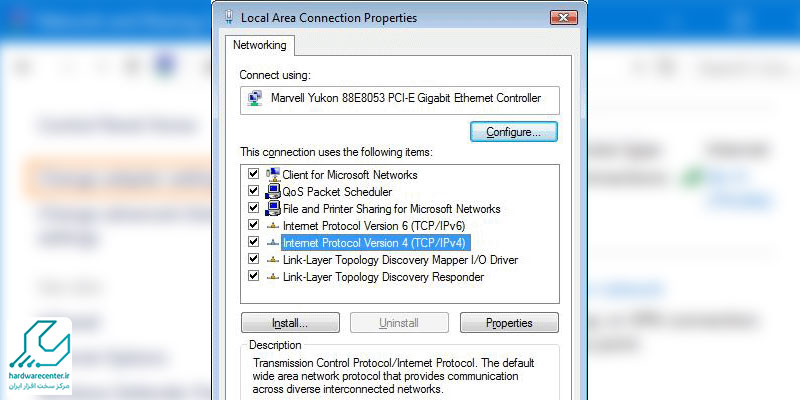
- حالا آی پی ها را به صورت دستی تنظیم کرده و تنظیمات را ذخیره کنید.
- بعد از انجام این مراحل، باید قابلیت Network discovery را فعال کنید.
- برای این کار، در Control Panel به بخش Advanced sharing settings رفته و گزینه Turn on network discovery را انتخاب کنید.
- حالا می توانید از قسمت Network در File Explorer، لپ تاپ دیگر را مشاهده کنید و به فایل های اشتراک گذاری شده دسترسی داشته باشید.
برای اطلاعات بیشتر کلیک کنید: آموزش نصب درایور لپ تاپ
اتصال دو لپ تاپ با کابل در ویندوز 7
روش اتصال دو لپ تاپ به یک دیگر در ویندوز 7 با ویندوز 10 تفاوت هایی دارد. ابتدا، هر دو لپ تاپ را با کابل شبکه متصل کنید.
- سپس وارد Control Panel شده و به قسمت Network and Sharing Center بروید.
- در این بخش، روی Change advanced sharing settings کلیک کنید.
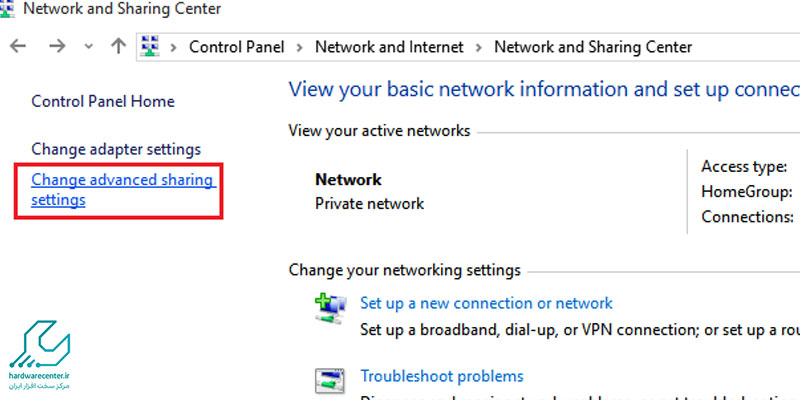
- گزینه های Network discovery و File and printer sharing را فعال نمایید.
- بعد از این کار، باید تنظیمات فایروال را تغییر دهید.
- برای این کار، به Control Panel > Windows Firewall بروید و روی Allow a program or feature through Windows Firewall کلیک کنید.
- در لیست باز شده، گزینه File and Printer Sharing را فعال کنید.
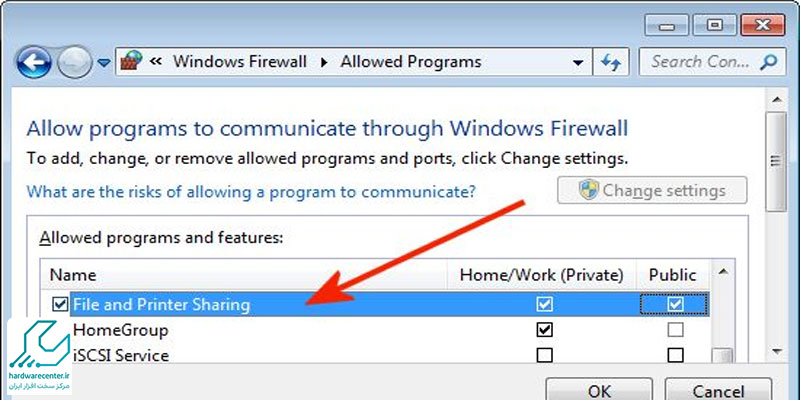
- سپس، مانند روش های قبلی، آی پی ها را تنظیم کرده و قابلیت اشتراک گذاری فایل ها را فعال نمایید.
شبکه کردن دو لپ تاپ به صورت بی سیم
اگر امکان استفاده از کابل شبکه را ندارید، می توانید از روش های بی سیم برای شبکه کردن دو لپ تاپ استفاده کنید. برای این کار، هر دو لپ تاپ باید به یک شبکه وای فای متصل شوند.
سپس، از طریق تنظیمات شبکه، قابلیت File and printer sharing را فعال کرده و پوشه های مورد نظر را برای اشتراک گذاری انتخاب کنید. این روش برای افرادی که به دنبال یک راهکار سریع و بدون کابل هستند، گزینه مناسبی محسوب می شود.
شبکه کردن دو لپ تاپ از طریق نرم افزار anydesk
یکی از ساده ترین و سریع ترین روش ها برای شبکه کردن دو لپ تاپ، استفاده از نرم افزار AnyDesk است. این نرم افزار یک ابزار کنترل از راه دور است که به کاربران اجازه می دهد بدون نیاز به تغییر تنظیمات پیچیده شبکه، به لپ تاپ دیگر متصل شوند و فایل های موردنظر خود را انتقال دهند. اتصال دو لپ تاپ به یک دیگر با AnyDesk، نیازی به کابل شبکه یا تنظیمات خاص ندارد و تنها کافی است که هر دو لپ تاپ به اینترنت متصل باشند.
برای اطلاعات بیشتر کلیک کنید: علت قرمز شدن صفحه لپ تاپ
مراحل استفاده از AnyDesk برای شبکه کردن دو لپ تاپ
دانلود و نصب نرم افزار
ابتدا نرم افزار AnyDesk را از سایت رسمی آن دانلود کرده و روی هر دو لپ تاپ نصب کنید. این نرم افزار برای ویندوز، مک و لینوکس در دسترس است.
اجرای AnyDesk و دریافت آیدی
بعد از نصب، برنامه را روی هر دو لپ تاپ اجرا کنید. در صفحه اصلی نرم افزار، یک عدد 9 رقمی (Your Address) نمایش داده می شود که نشان دهنده آیدی لپ تاپ شما است.
اتصال به لپ تاپ دیگر
در یکی از لپ تاپ ها، آیدی لپ تاپ دوم را در قسمت Remote Desk وارد کرده و روی دکمه Connect کلیک کنید.
تأیید دسترسی
در لپ تاپ مقصد، پیغامی ظاهر می شود که از کاربر می خواهد اتصال را تأیید کند. گزینه Accept را انتخاب کنید تا اتصال برقرار شود. همچنین می توان گزینه Always Allow را فعال کرد تا در دفعات بعدی، تأیید دستی لازم نباشد.
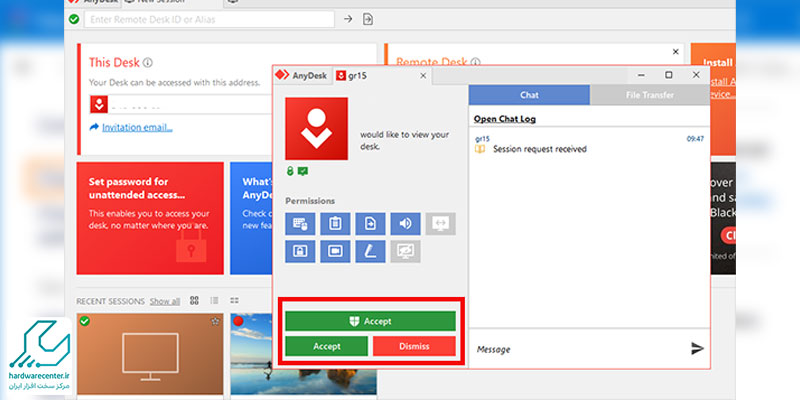
انتقال فایل بین دو لپ تاپ
پس از اتصال، شما به دسکتاپ لپ تاپ دیگر دسترسی خواهید داشت. برای انتقال فایل، از منوی بالای AnyDesk گزینه File Transfer را انتخاب کرده و فایل های موردنظر را بین دو سیستم جا به جا کنید.
قطع اتصال
پس از پایان کار، می توانید از منوی AnyDesk گزینه Disconnect را انتخاب کنید تا ارتباط قطع شود.
این روش برای شبکه کردن دو لپ تاپ در محیط هایی که کابل شبکه در دسترس نیست یا کاربران به دنبال یک راه حل سریع و بدون دردسر هستند، بسیار کاربردی است. همچنین، AnyDesk امکان انتقال فایل های حجیم را با سرعت بالا فراهم کرده و امنیت اتصال را نیز تضمین می کند.